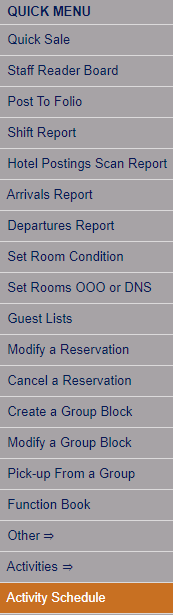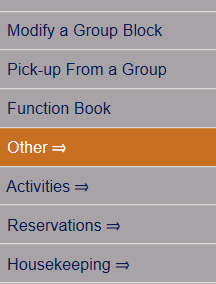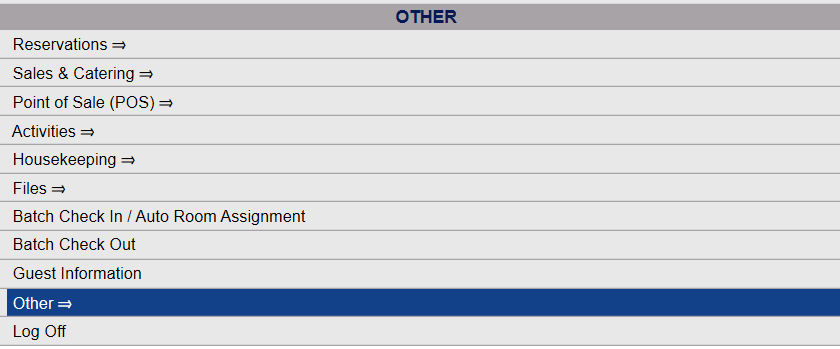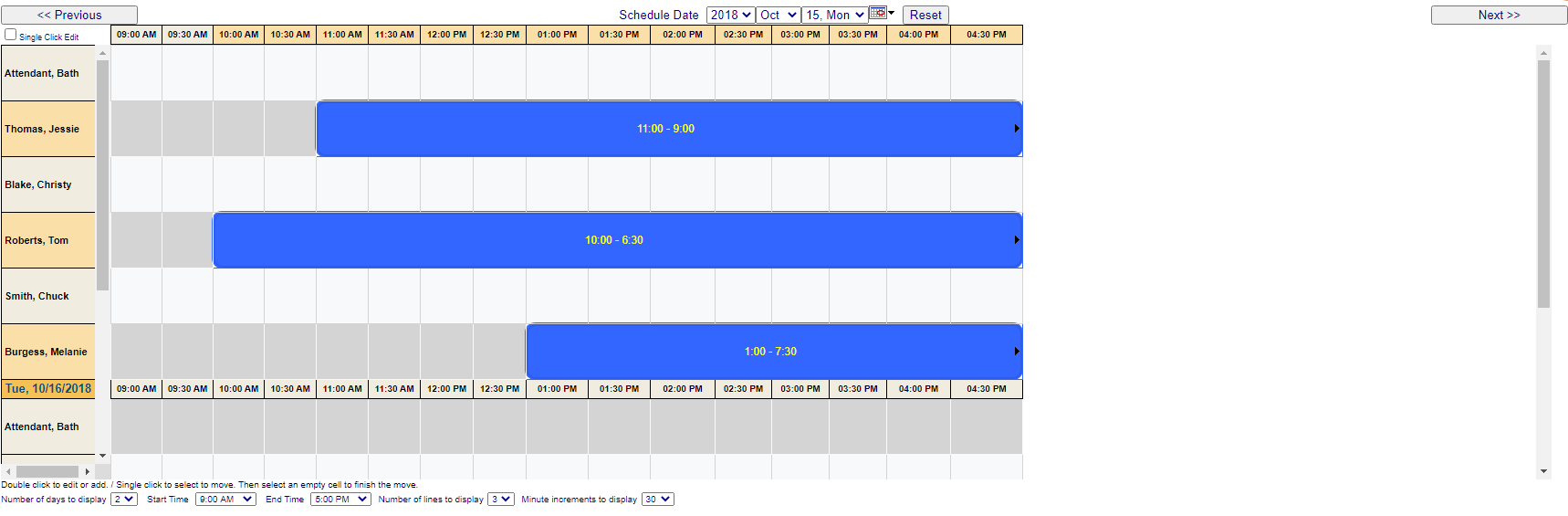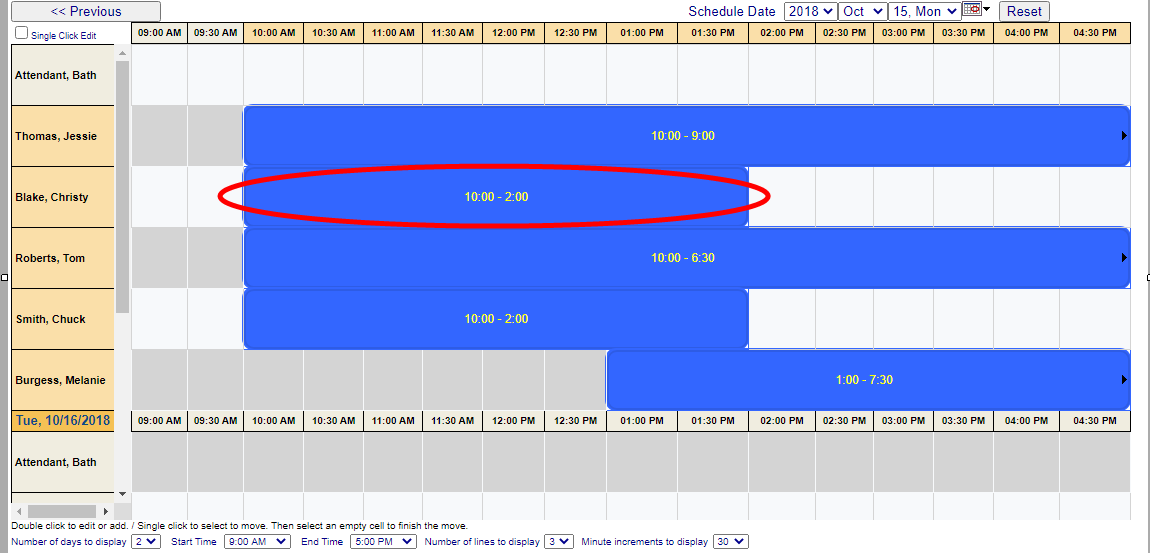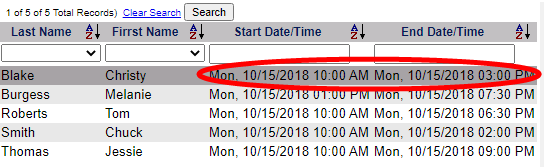Double clicking on the time slot cell entry you wish to enter the attendant availability in will open the Attendant Scheduling screen for the specified attendant.
This screen lists the specific attendant by name on the right, where you can enter the schedule details.
Note: On the left side of the screen you will see displayed the names of any attendants that have ALREADY been scheduled for this day, and the times of their schedule. If no-one has yet been scheduled, it will be blank.
Attendant: This is a drop-down menu. Select one.
By default this shows the name of the attendant associated with the cell you selected from the Attendants Schedule screen, but you MAY select ANY attendant that has not yet been scheduled from those configured as available at your Property.
This field is required.
Start Date: This is the Start Date AND time for your attendant's availability.
By default this will be set as the time slot cell that you selected to reach this screen. You may however alter it here if desired.
This field is required.
End Date: This is the End Date AND time for your attendant's availability.
By default this will be set as the next time slot cell from the one that you selected to reach this screen (usually a 30 minute increment). You should alter this to represent the desired length of time the attendant will be available (for example a four hour shift) by using the drop-down menus to alter the fields to show the correct end time.
This field is required.
Note: Remember to change the AM or PM time designation as appropriate.
Comments: If necessary, this section allows you to provide any comments to accompany this attendant's schedule.
When you have finished, click the Save icon ( ) located in the local tool bar at the top of the right side of the screen.
) located in the local tool bar at the top of the right side of the screen.
This will add the new schedule to the attendant selected in the Attendant field to those shown on the left side of the screen.
However the Attendants Scheduling screen will remain open. This allows you to add a new schedule to a different attendant.
You will see that now the New  and Replicate
and Replicate  icons in the local tool bar have become available. (These two icons are NOT available for use when you enter the screen from the Attendant Schedule screen via an EMPTY availability time slot).
icons in the local tool bar have become available. (These two icons are NOT available for use when you enter the screen from the Attendant Schedule screen via an EMPTY availability time slot).
Click the New button from the toolbar to add a new Attendant Schedule entry. (You can also select an existing Attendant Schedule entry from the list on the left, and click the Replicate button from the toolbar, if the Schedule is to be the same).
Now to schedule another attendant, simply select the name from those available in the Attendant drop-down menu field, and continue as above selecting the start and end times, and adding a comment if desired.
Once saved any new schedules will appear on the left.
Note: If you attempt to ADD an availability schedule to an attendant that has ALREADY been scheduled, you will be unable to do so. Instead you will see a pop-up message from Skyware Systems when you click the Save icon, informing you of the scheduling conflict, and the Attendant Scheduling Screen will have the error message in red "Schedule Conflicts with !" displayed.
(To EDIT an existing availability schedule for a particular attendant from this screen, you will need to select it (by double clicking) from the list on the left for display on the right. This will then allow you to edit the schedule details for your selected attendant, and display the changes on the left after you save them).
When scheduling is complete, you will need to click the gray button Attendants Schedule in the local tool bar at the top of the screen to return to the Attendants' Schedule screen.
This will now show the updated availability.
![]()